رفع مشکلات صدای ویندوز 11 در استیم دک: راهنمای گام به گام

مشکلات صدای ویندوز 11 در استیم دک چیست و چگونه برطرف کنیم، استیم دک مدتهاست که از پیکربندیهای دوگانه بوت پشتیبانی میکند، که این امکان را به کاربران میدهد تا هم از SteamOS و هم از ویندوز 11 استفاده کنند. با این حال، بسیاری از کاربران پس از نصب ویندوز 11 با مشکلات صدا مواجه میشوند، که عمدتاً به دلیل نیازهای خاص برای نصب درایورهای صدا بر روی استیم دک است. برای لذت بردن از صدا در دستگاه خود، باید درایورهای صدا مخصوص ویندوز 11 را نصب کنید.
برخلاف تنظیمات معمولی رایانهها، نصب درایور در استیم دک از فایلهای اجرایی (.exe) استفاده نمیکند. در عوض، شما باید با فایلهای .inf برای نصب درایور صدا کار کنید. همچنین، باید توجه داشت که ممکن است گزینه “نصب” در منوی زمینه ظاهر نشود که نصب را پیچیدهتر میکند.
چگونه درایورهای صدا را برای ویندوز 11 در استیم دک نصب کنیم
1 – به صفحه پشتیبانی رسمی استیم help.steampowered.com مراجعه کنید و درایور APU همراه با دو درایور صدا را دانلود کنید.
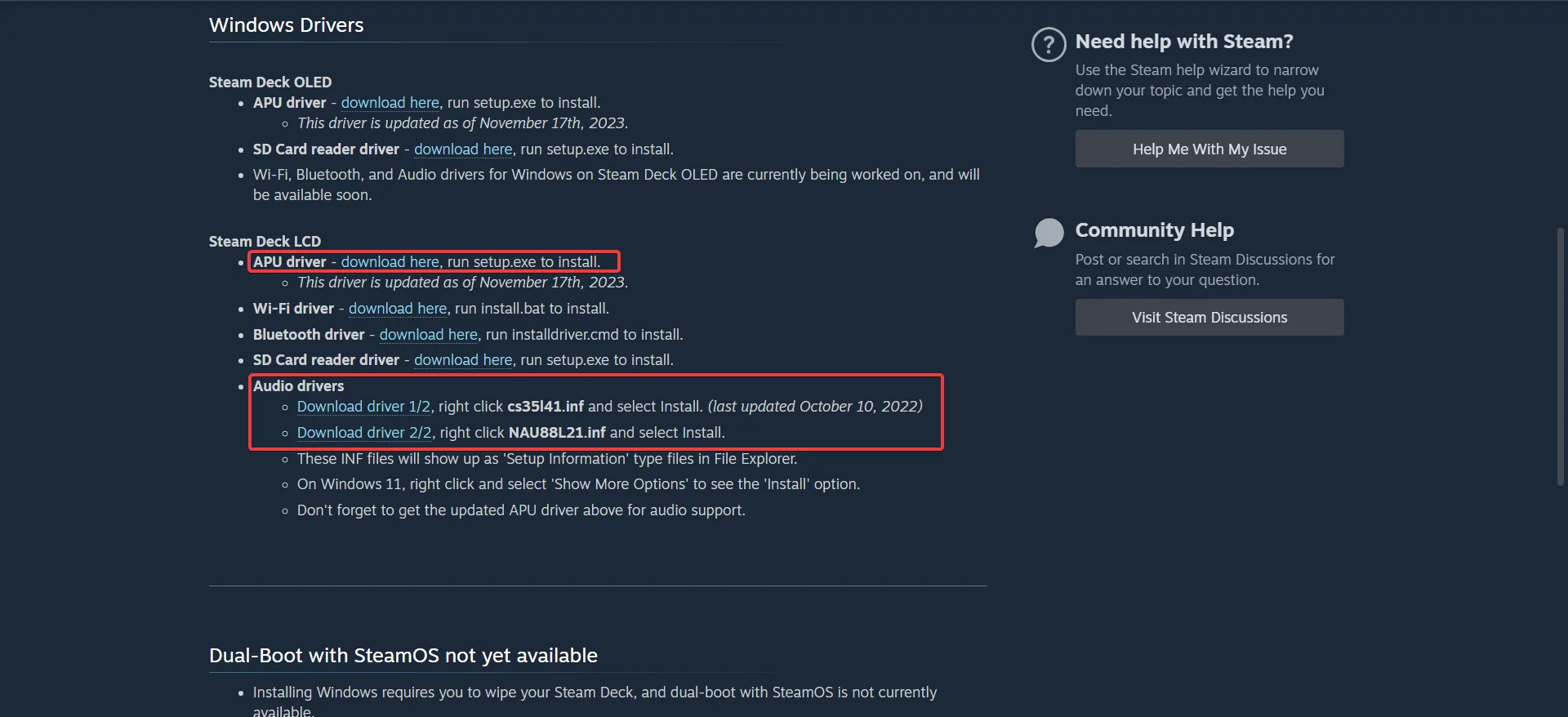
2 – روی بسته درایور دانلود شده راستکلیک کرده و “Extract All” را انتخاب کنید. محل استخراج را انتخاب کرده و منتظر بمانید تا فرایند تمام شود.
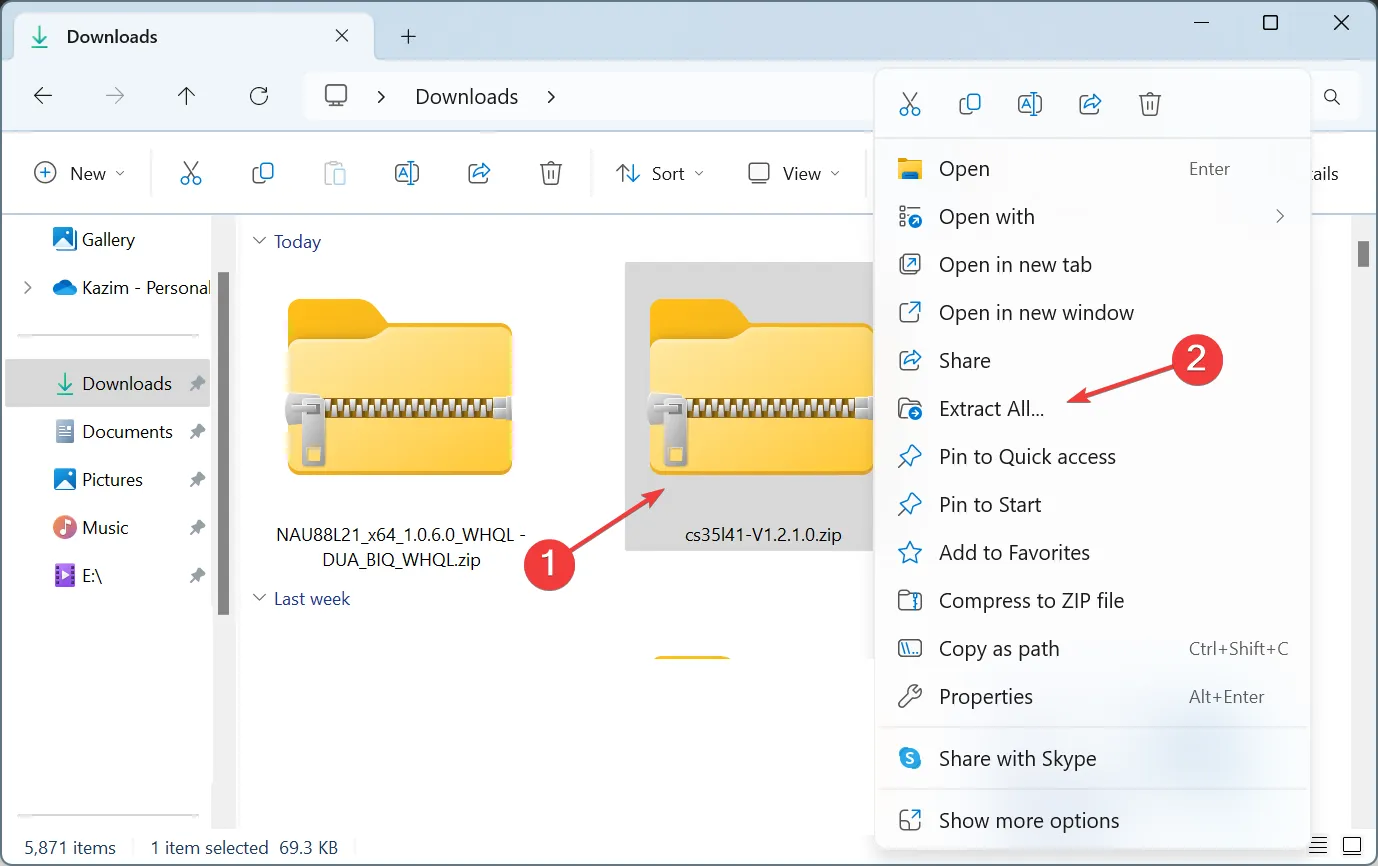
3 – درایور صدا دیگر را به همین روش استخراج کنید. توجه داشته باشید که در حالی که فایلهای درایور فشرده هستند، گزینه نصب در دسترس نخواهد بود.
4 – به فایلهای استخراج شده بروید، پوشه درایور cs35l41 را پیدا کنید، روی فایل cs35l41.inf راستکلیک کرده و “Install” را انتخاب کنید. اگر این گزینه مشاهده نمیشود، ممکن است نیاز باشد بر روی “Show more options” کلیک کنید.
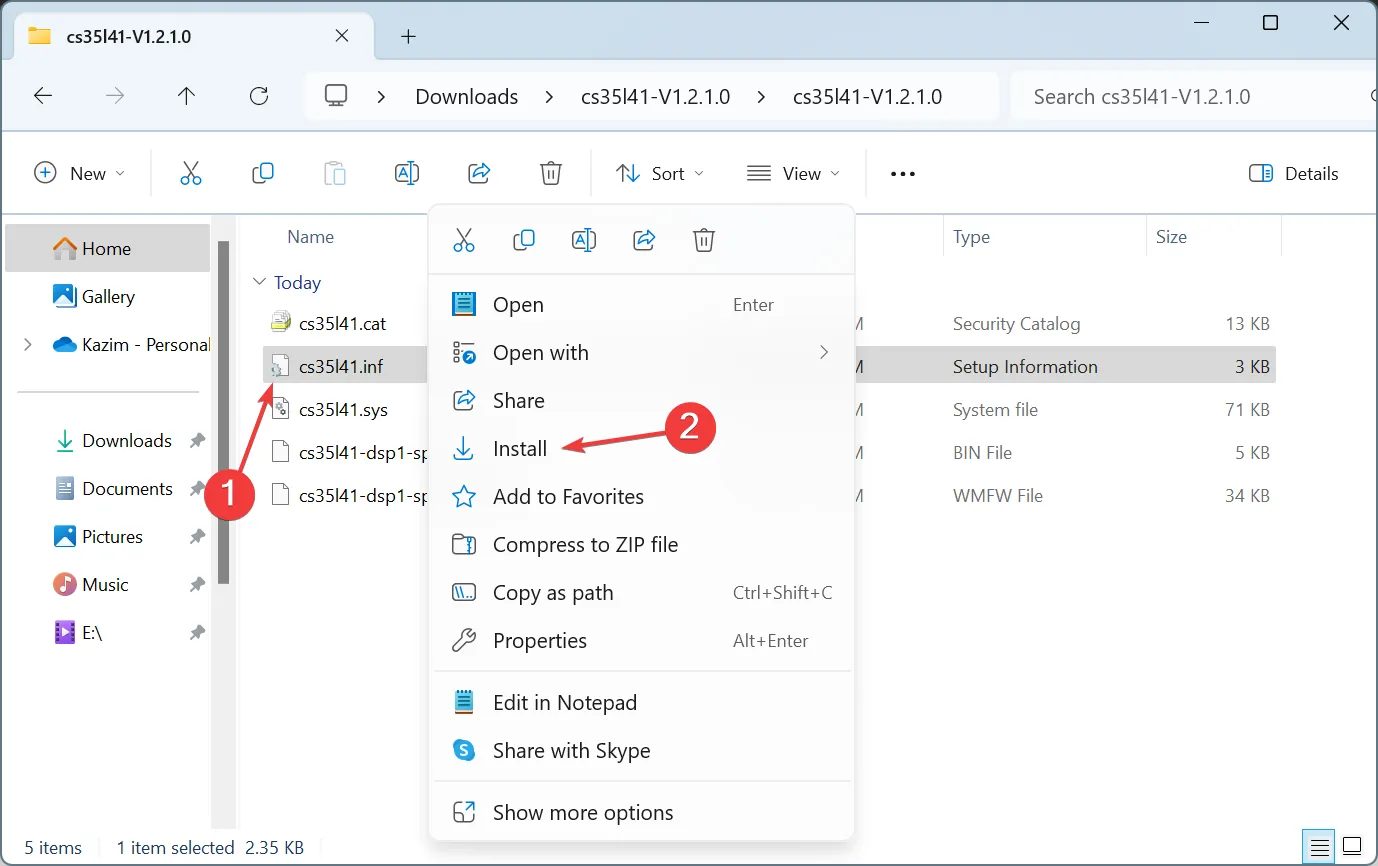
5 – نصب را با انتخاب “Open” در کادر گفتگو و سپس “Yes” در پنجره User Account Control تأیید کنید.
**جهت خرید گیفت کارت استیم آمریکا کلیک کنید…
6 – وقتی پیامی مبنی بر اینکه “عملیات با موفقیت انجام شد” ظاهر شد، نصب درایور صدا برای ویندوز 11 بر روی استیم دک تکمیل شده است.
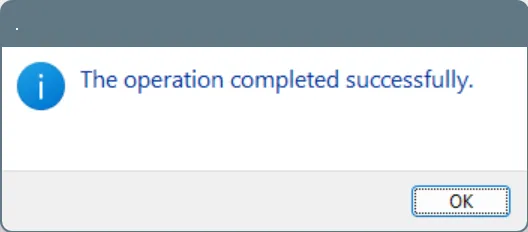
7 – برای تکمیل نصب درایور صدا، فایل NAU88L21.inf را نصب کنید.
> خرید گیفت کارت استیم با ارزان و سریع
8 – نصب درایور APU سادهتر است، زیرا همراه با یک فایل .exe است. کافی است راهاندازی را اجرا کرده و دستورالعملهای ارائهشده را دنبال کنید.
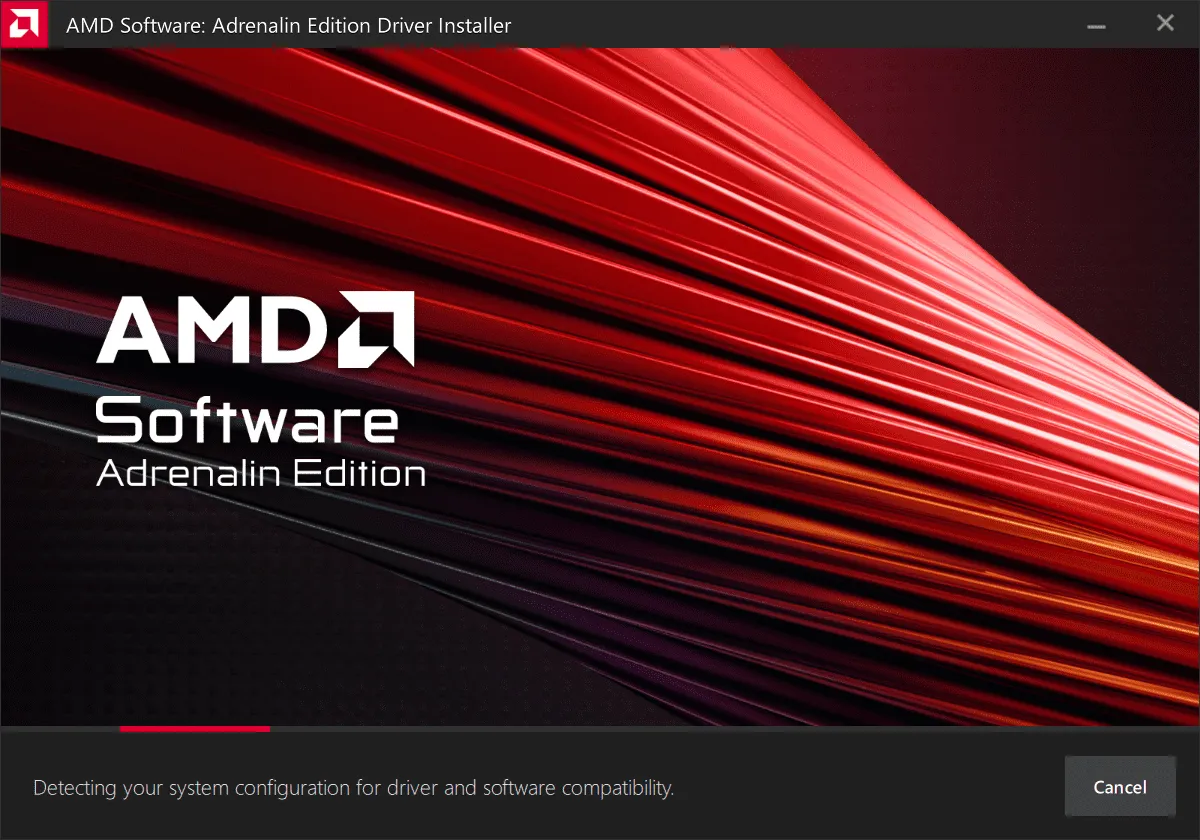
اگر پس از نصب تمام درایورهای صدا برای ویندوز 11 بر روی استیم دک همچنان با مشکلات صدا مواجه شدید، سعی کنید درایورها را حذف کرده و دوباره نصب کنید. برای درایورهای APU، حتماً گزینه “Factory Reset” را در حین راهاندازی انتخاب کنید. این روش معمولاً بسیاری از مشکلات مربوط به صدا را حل میکند.
مهم است که بدانید درایورهای فعلی فقط برای نسخه LCD استیم دک مناسب هستند. Valve اعلام کرده که در حال کار بر روی درایورهای صدا برای نسخه OLED استیم دک است که به زودی منتشر خواهند شد.
اگر نیاز به بهروزرسانی درایور صدا برای ویندوز 11 بر روی استیم دک دارید، حتماً وبسایت رسمی Valve را بررسی کنید یا بهروزرسانیهای اختیاری را در بخش Windows Update برای نسخههای جدیدتر درایور جستجو کنید.
رفع مشکلات صدای ویندوز 11 در استیم دک شما
• سیستم عامل قدیمی: اطمینان حاصل کنید که آخرین نسخه ویندوز 11 را بر روی استیم دک خود نصب کردهاید. در غیر این صورت، ممکن است عملکرد صحیح درایورهای صدا مختل شود.
• نصب ناتمام درایور: تأیید کنید که تمامی سه درایور صدا مورد نیاز ویندوز 11 برای استیم دک را نصب کردهاید. این مرحله برای عملکرد بهینه صدا بسیار مهم است.
• نصب نادرست درایور: مدیر دستگاهها را باز کنید، در بخش “Other devices” بررسی کنید، روی هر دستگاهی که علامت هشدار دارد راستکلیک کرده و “Update driver” را انتخاب کنید، سپس “Browse my computer for drivers” را انتخاب کرده و مسیر پوشه درایور را وارد کنید.
نصب دستی درایورهای صدا در ویندوز 11 بر روی استیم دک
با این مراحل، شما باید درایورهای صدا را به درستی بر روی ویندوز 11 استیم دک نصب کرده و تجربه گیمینگ بهینهای داشته باشید.
اگر اخیراً این کنسول را خریداری کردهاید، پیشنهاد میکنیم مشکلات رایج استیم دک و راهحلهای مؤثر برای بهبود تجربه کاربری خود را بررسی کنید!
آیا موفق به رفع مشکلات صدای ویندوز 11 در استیم دک شدید و درایورهای صدا/صوت ویندوز 11 را با موفقیت بر روی استیم دک خود نصب کنید؟ تجربیات خود را در بخش نظرات زیر به اشتراک بگذارید! و اگر نیاز به تهیه گیفت کارت استیم برای بهرمندی از تجربه ای متفاوت از بازی های استیم اقدام نمایید.
